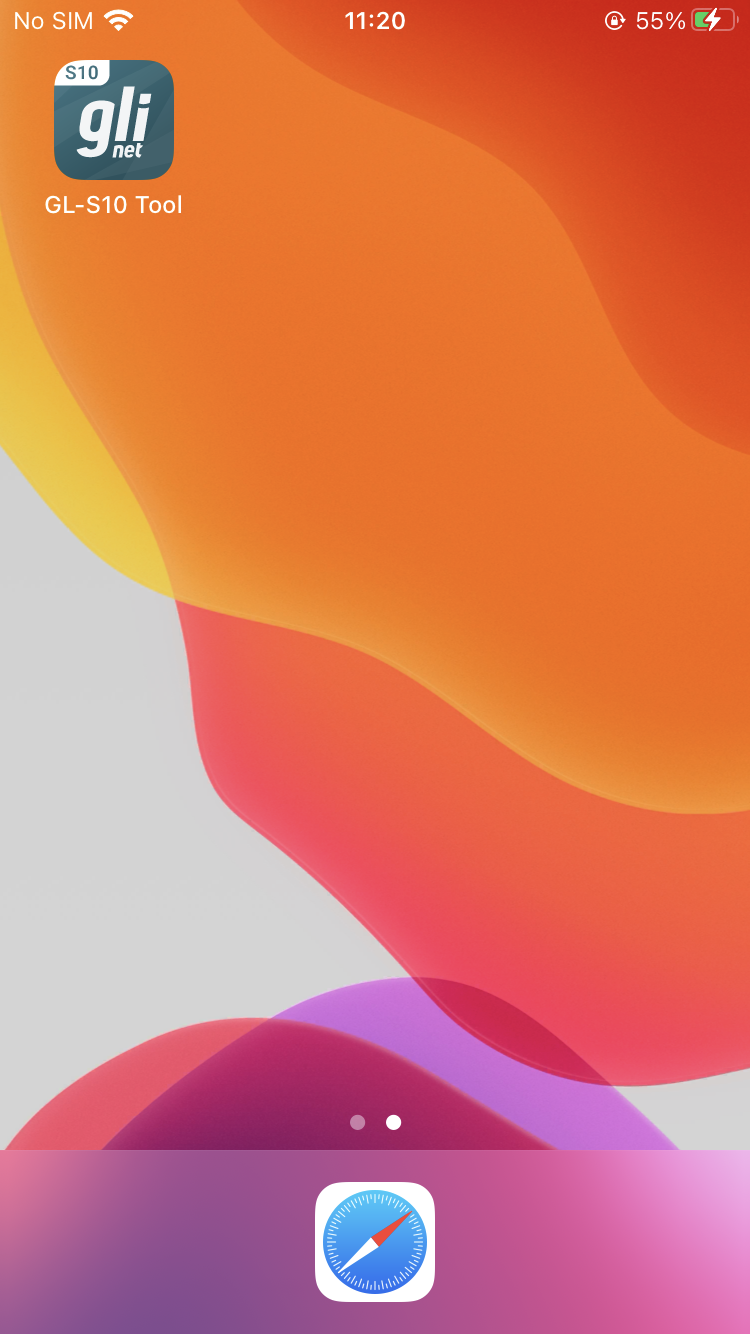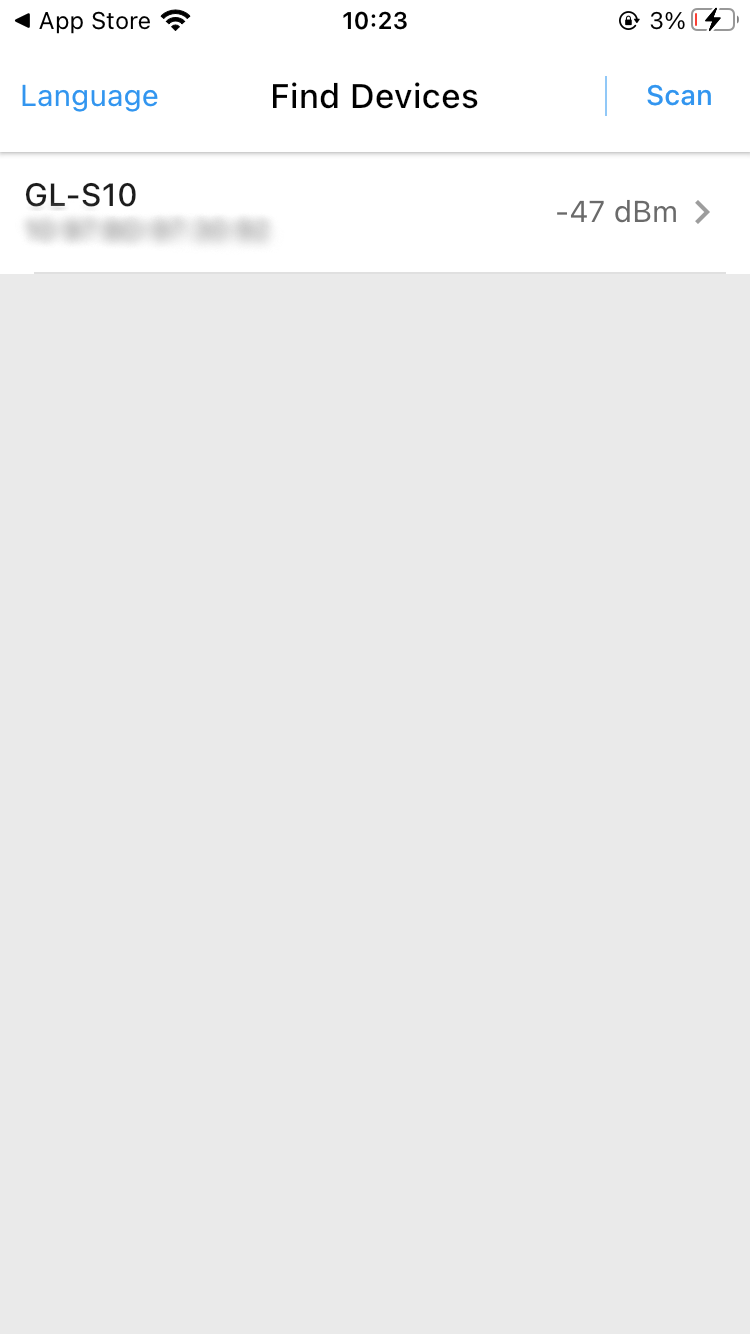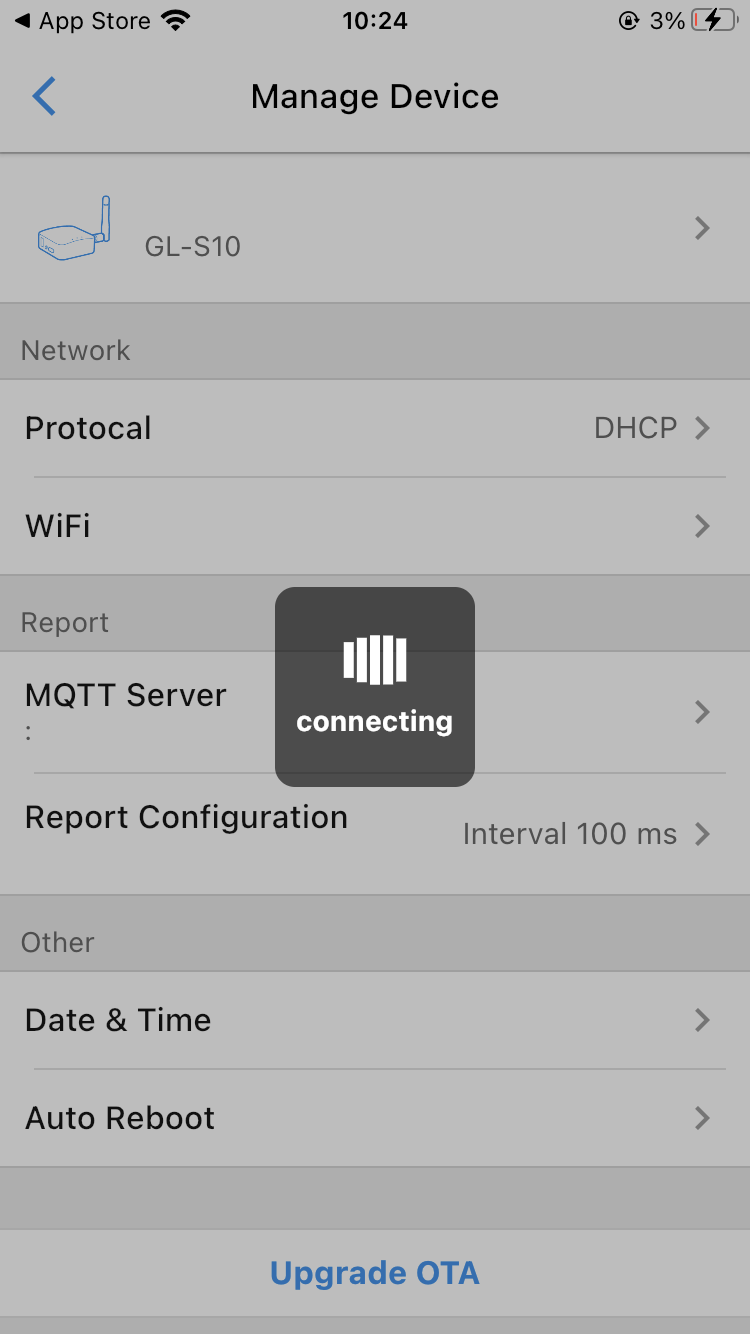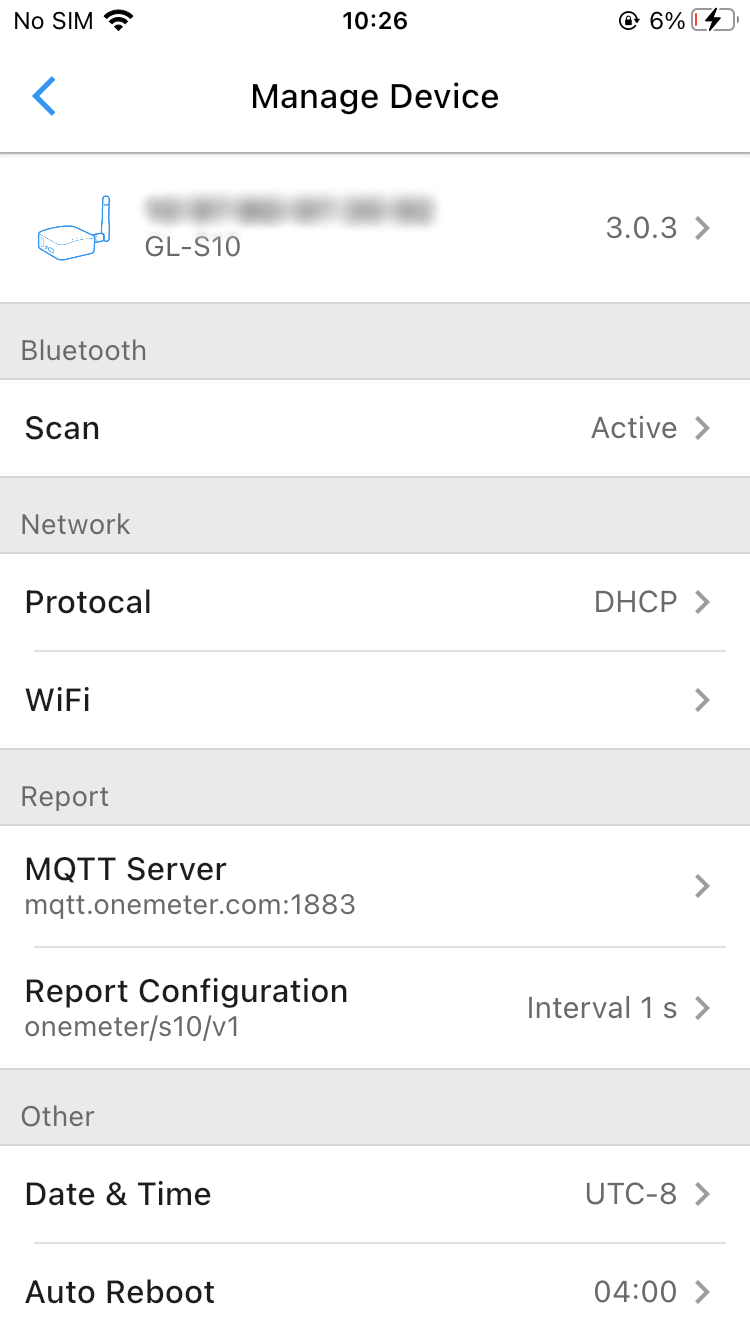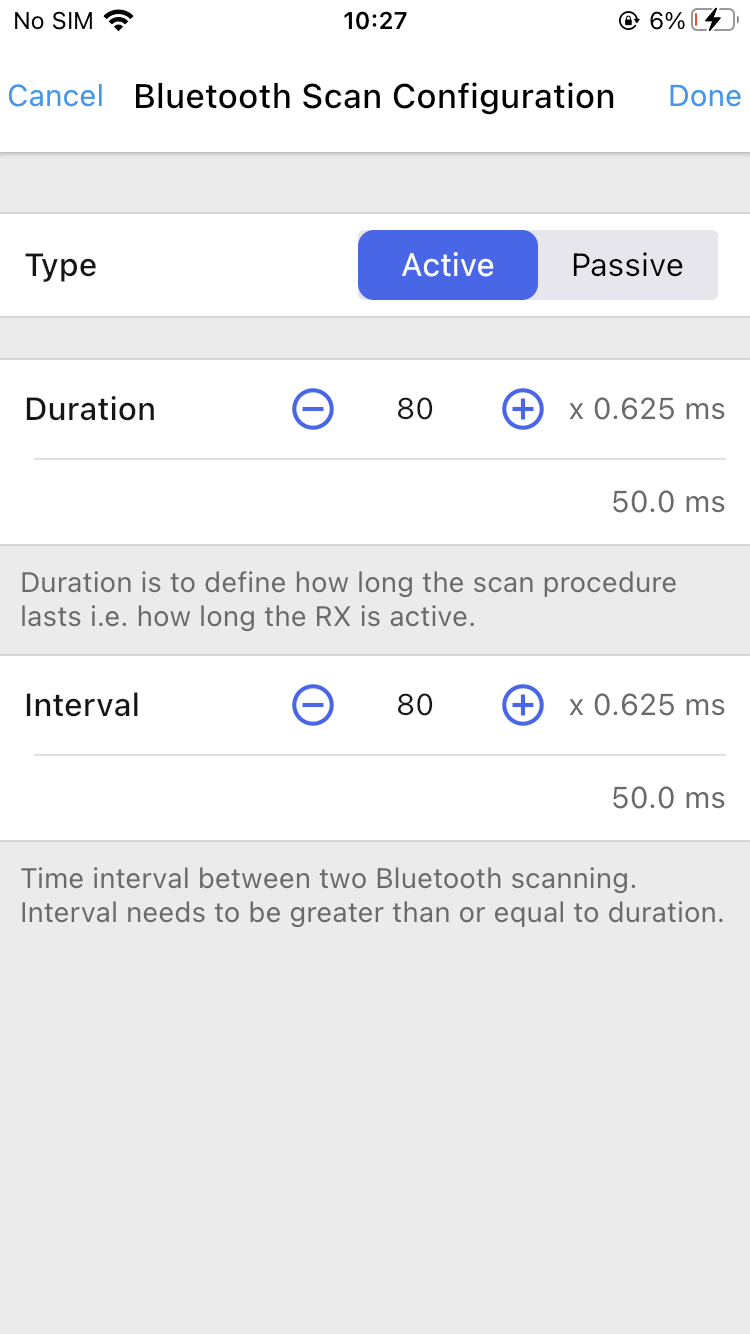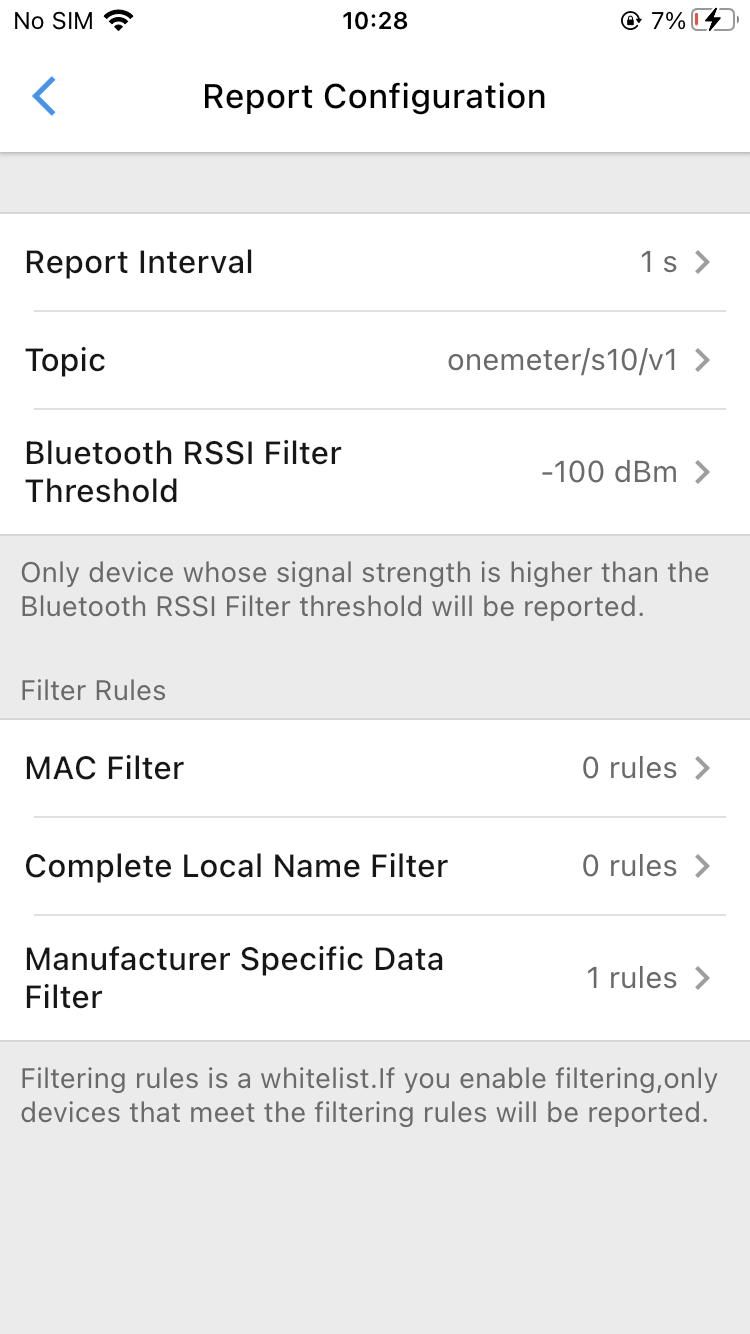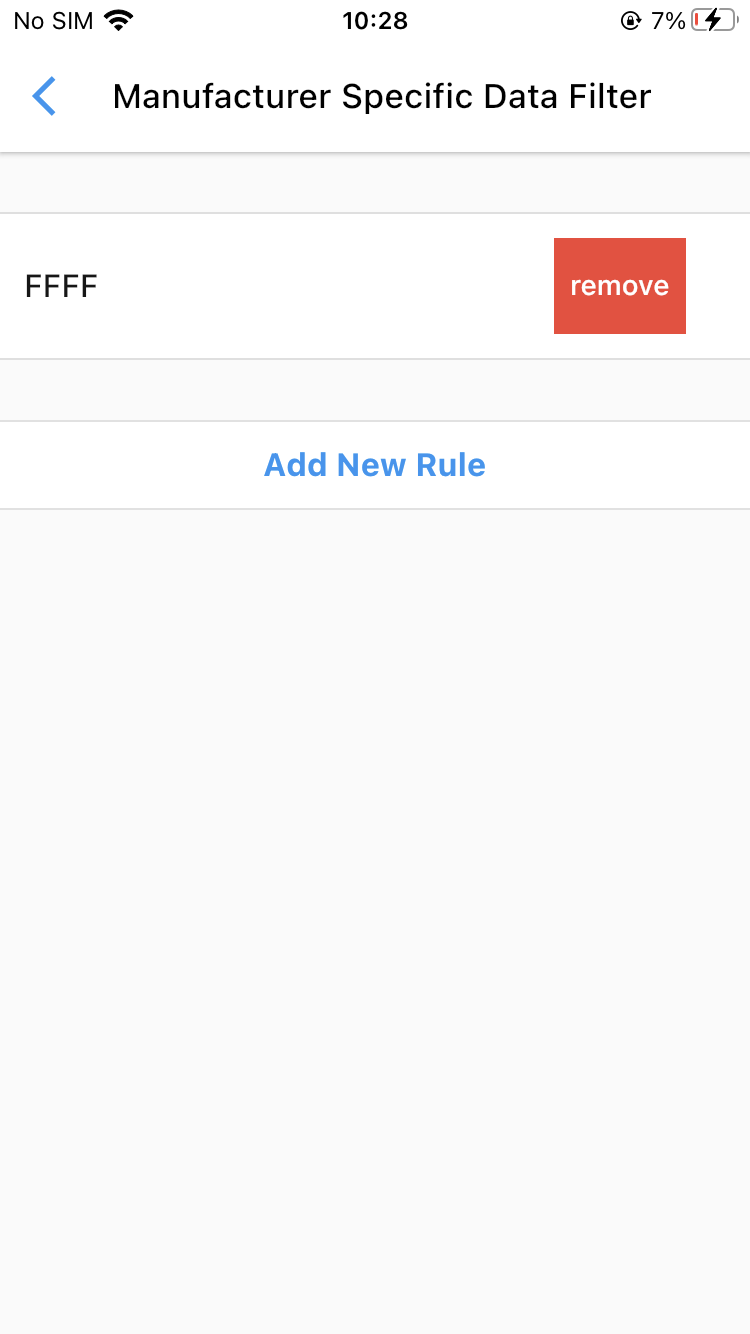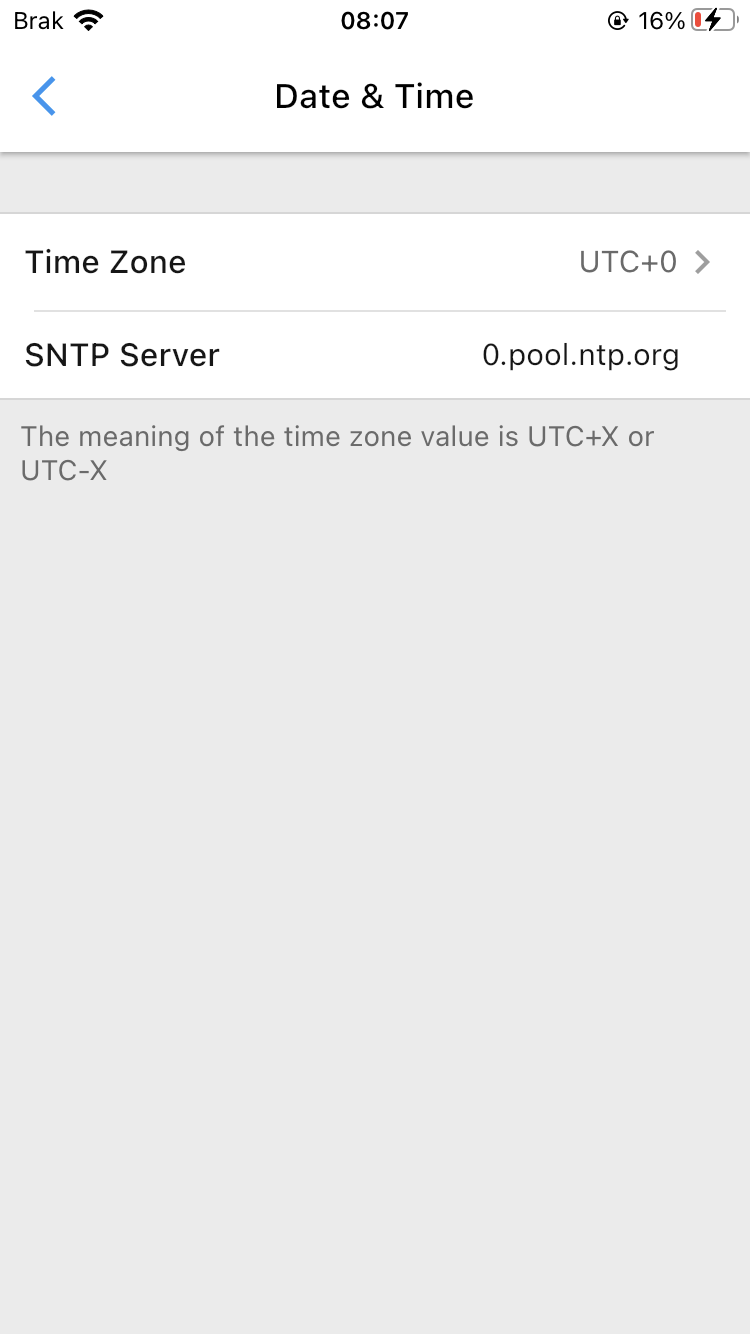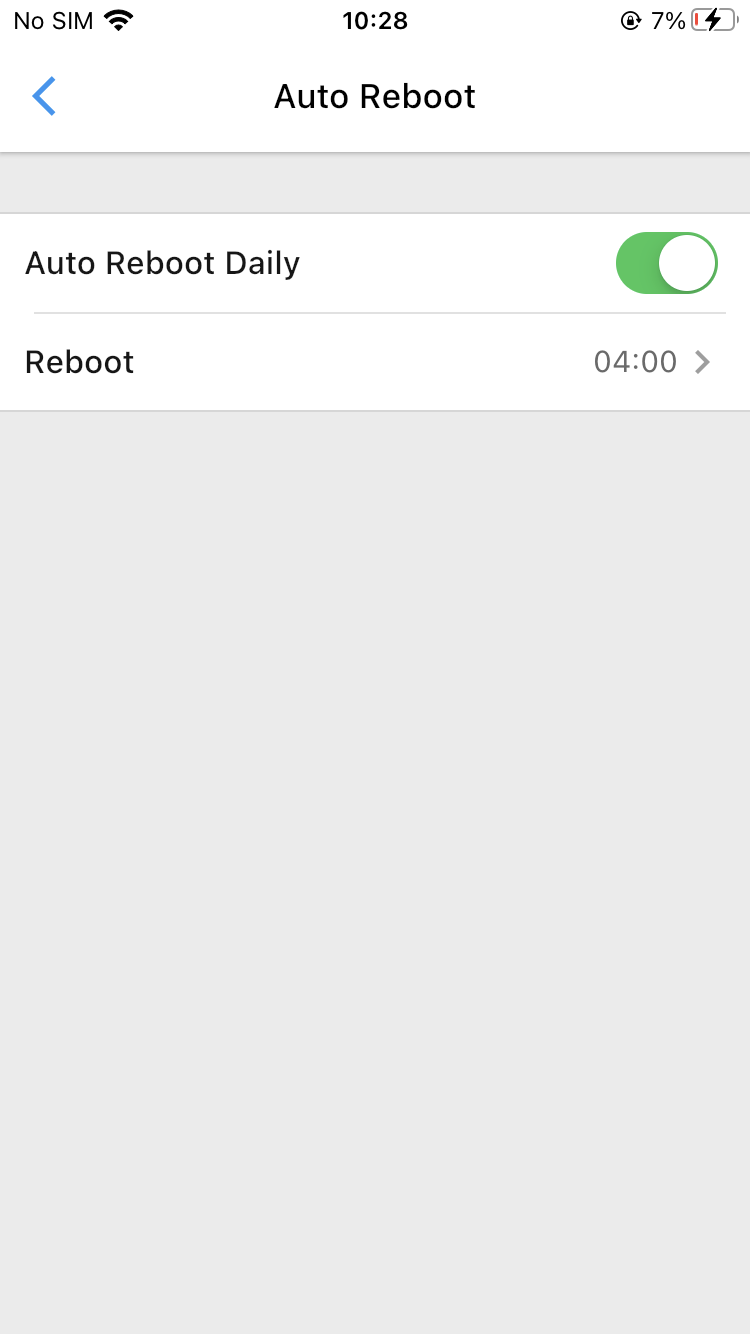Gateway Wi-Fi (GL-S10) - Installation¶
Follow the instructions below in order to configure the gateway to work.
Requirements¶
- Gateway Wi-Fi GL-S10
- Android or iOS phone with Bluetooth access
Instruction¶
Prepare a phone
-
Download and install the GL-S10 Tool App on your phone.
Why do I need to download an additional application?
The mentioned application was designed by the manufacturer of the gateway (GL.iNet) and is required for proper configuration of the gateway. We tested the application and we have no major complaints about it.
In the future, we plan to add the ability to configure the gateway directly in our mobile application, but currently this option is unavailable.
-
Turn on Bluetooth on your phone. If you work on Android, also turn on GPS so your phone can find all nearby Bluetooth devices.
Prepare a gateway
- Screw the included antenna to the gateway if it is not screwed.
- Decide which power source you will use. We suggest using the included power supply. If you know what you are doing, then you can utilize the PoE.
Configure the gateway
-
Start the gateway in setup mode. To do this, connect the gateway to the power supply while holding down the Reset button so that the middle LED (BLE) starts blinking.

-
Open the GL-S10 Tool App.
- Scan available gateways in the application. If you see multiple of them, check your gateway identifier printed as BLE MAC on its back.
-
Click the gateway on the list to connect to it.
-
Configure your Wi-Fi connection settings in Network section and save them.
-
Make sure the other gateway settings match the screenshots below.
-
Restart the gateway in work mode. To do this, click the Reboot button on the bottom of Manage device screen.
-
Observe the LED behavior of the gateway as shown below.
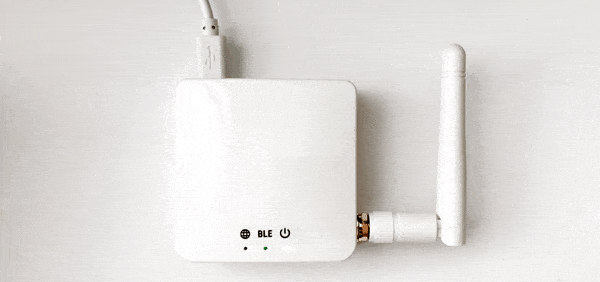
If you see something else, make sure the Wi-Fi is set up correctly.
- Connect the network cable from the router to the gateway.
-
If the gateway did not turn on (meaning your router does not support PoE), connect the power adapter to the gateway.
Do not power the gateway with both PoE and micro-USB at the same time!
If your router supports PoE power supply, then the gateway cannot be powered both via PoE and micro-USB at the same time, otherwise it may be damaged.
-
Observe the LED of the gateway is turned on as below.

If you see something else, check if the internet is available in the router.
That's it! 👍 Check if the data from the nearby OneMeter devices is available on cloud.